はてなブログの過去記事の画像が消えた
先日、たまたまブログの過去記事を見直していたら、アイキャッチ画像や本文中の画像が消えてしまっている事に気付きました。訳が分からず、どうしていいのかわからないまま色々やってみました。
そこで運営の方に問い合わせをさせて頂いたところ、googleフォトで投稿した過去の記事の画像も消えている現象は確認されていて、一度はてなフォトライフに写真を投稿しなおしてからもう一度貼って欲しいといった内容のお返事をいただきました。
どうやら、Googleの何かの仕様が変わって、写真がブログに反映されなくなった?らしいです。多分。
そこで色々と試してみましたが、自分の場合はこれが一番早く出来た(進行中)方法があったので、紹介してみます。
※全然PCに詳しくないので、他に方法があるかもしれません。あったら教えて欲しいです。そして、万人に当てはまる方法かも不明です。
あと、画像のサイズが変わってしまうかもしれませんので、とりあえず安全な記事もしくは、何か適当に記事を作って、試しにやってみてください。画像が粗くなるとか、調べ方がわかんないので。
※追記をしました。サブのモニターがある人は、とても速くなります。
私の環境
私のブログを書く環境は、アイフォンのアプリとwindowsのPCです。
症状は、PCでGoogleフォト貼り付けを使った記事の画像が消えています。
しかし、PCの編集画面ではアイキャッチ画像のみ消えていて、アイフォンのアプリでは本文中の画像も消えています。そして、なぜかPCの編集画面を開くと、今の所、画像が生きています。
アイフォンは編集画面でも表示されません。なので、PCを使って修正する方法を考えました。
これが人によって違うのかはわかりません・・・。こんな感じです。
ざっくりと、手順の説明です。
簡単に手順を言います。これだけで分かる人も多いと思います。※全部の記事にgoogleフォトから貼ったと仮定します。
①PCで画像が消えている過去記事を編集する
②記事の中にある画像をPCのフォルダに保存。
③保存したので本文の画像を消す
④保存した画像を、【写真を投稿】からはてなフォトライフへアップロードして、貼り付け。
⑤アイキャッチ画像を変更する
これだけです。なので、最初にPCの中に専用のフォルダを作っておくと捗ります。特に③④が大事で、今はとりあえず表示されていても、多分いずれ消えそうなので、張り替えた方が良いです。
ちなみに消えるかどうかの見分け方は後述してあります。
あと、どこに何を貼るのかわからなくなるので、1枚ずつの方が良いです。
要するにその記事の編集画面を閉じなくてもそのままアップロードしてもう一回貼りなおせるという事です。
上手く行かない時は、記事を更新せずに閉じて、もう一回開き直してください。何回かやればわかると思います。
消えていく画像の見分け方
PCの編集画面で設定ボタンを押してアイキャッチ画像を選択すると、その画像と共に下の方へhttpsから始まる画像のURLが表示されます。そこにgoogleの文字があったら消えます。逆に、hatenaの文字があれば多分大丈夫。
もうちょっと詳しく手順の紹介
自分も忘れやすいから、方法を残しておきたいので(笑)詳しく書いてみます。後述しますが、②と③はお勧めなだけで必須ではありません。PCだけでも出来ます。
- PCのピクチャの中にフォルダを作っておく。その後、開いたまま最小化する。
- アイフォンのアプリで記事一覧の一番下へ。PCは【記事の管理】画面を開いておく。
- PCの記事の検索ワードで、アイフォンの一番下の記事の名前を検索。
- その記事(画像が消えている記事)の編集画面へ(PCで編集)
- 本文中の画像を右クリック
- 名前を付けて保存
- 保存先を①で作ったフォルダへ
- 本文の画像を消す
- 編集画面の写真を投稿をクリック
- ①のフォルダの中の先程保存した写真を選択
- はてなフォトライフにアップロードされる
- 貼り付け
- アイキャッチ画像を設定
※アイフォンは過去記事の検索に使いました。下から順番に変更していくのに、PCの編集画面では毎回下までスクロールしなくてはならないので・・・。
もちろん、自分は全部やる事が前提で、最初の記事が一番下なだけで、その後1記事ずつ上に上がっていきます。PCだけでも出来ますが、大変です。なので、検索でその記事に行った方が速いです。多分やってみたらわかります。
作業工程は文章にすると長いですが、細かく書いてあるだけです。
ちゃんと画像の入れ替えが出来ていたなら、アイキャッチ画像の選択の所で画像をクリックすると、下の枠のurlが変わります。
どこまでやったかわからない時は参考にしてください。
画像で紹介
工程にすると長く感じますが、すぐできます。一応、画像でも紹介します。
上の工程の①~④は人によって違うので、⑤からです。
記事の編集画面で画像を右クリック。
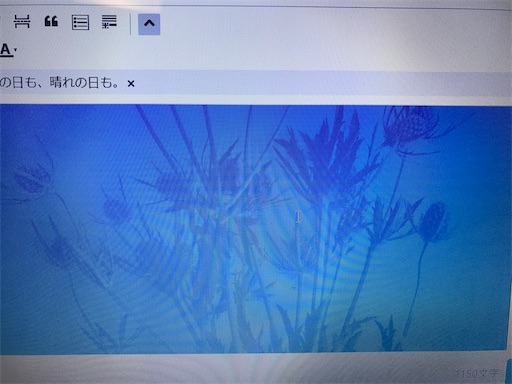
画像を保存。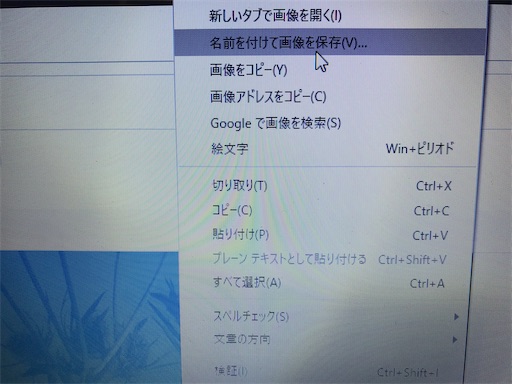
↑その画像の保存先を①で作ったフォルダへ。
保存したら本文の中の画像を消して。
写真を投稿をクリック。左上の、今は黄色いお花が一輪の画像の所に注目。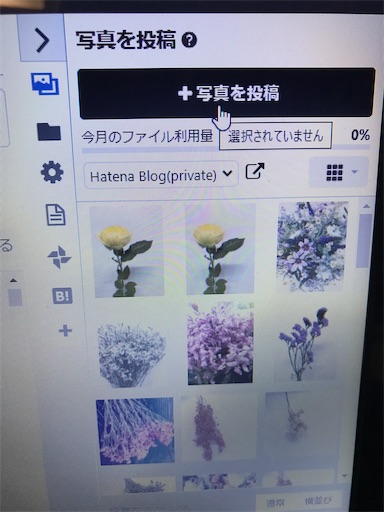
するとPCの中のアップロードする画像が選べるようになるので、①で作ったフォルダの中に入っている、先程保存した画像をクリック。(その後、下の方にある開くをクリック)
↓するとアップロードされて、画像が表示されます。黄色の花の左に増えてます。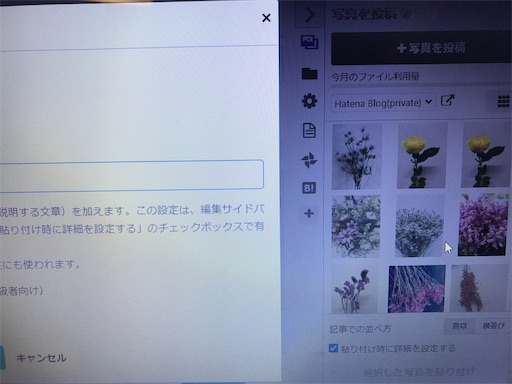
そのまま本文に貼られる時もあります。貼られない時は、そこに再び同じ画像を張り付けます。↓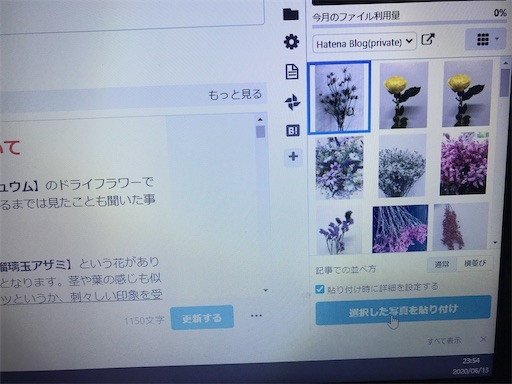
これでOK。多分。あとは最後にアイキャッチ画像の設定も忘れずに。
めちゃくちゃ時間が掛かる方法をしていました。
とりあえず、今までやってみた方法は、PCで過去記事中で画像が消えている記事の一番下まで行って、何らかの形でその記事の中の画像と同じ画像をアイフォンから探してPCに送っていました。私の方法より、もっと良い方法があるかもしれませんが、もしその様な方法を選んでいた方にとっては、かなり早く直せると思います。
注意点
PCやアプリの過去記事を一覧できる画面で、アイキャッチ画像が表示されていても、本文の中の画像が消えていることも有ります。油断大敵です。
※追記!
サブでモニターがあれば、もっと早く出来ます。サブモニターで保存先のファイルを開いておいて、そこに編集画面の画像を掴んで、ドラッグして保存出来ます。モニターを跨ぐ感じです。
そして、サブモニターの保存された画像を再び編集記事にドラッグして持って行くと、画像を貼る様に枠がでるので、そこに置くと自動でアップロードされます。でっかい枠です。
画像をモニター間で往復するだけです。
なお、写真を投稿の画面の下の方にある「貼り付け時に〜」のチェックを外しておくと、そのまま記事に貼られます。
サブからメインのモニターに写すとアップロードが始まりますが、写真をアップロード中に編集画面の画像を消すと、そのまま その消えた所に新しい画像が貼られるので、とっても速いです。
ドラッグの使い方が合っているのか、文章で伝わるか、わかりませんが、やってみたらすぐ分かります。
追記の追記
iPhoneを使って編集したい記事のタイトルを探すという風な方法を書きましたが、パソコンで編集する時に新しいタブで開けば良かったみたいです。
おわりに
画像の紹介が難し過ぎて、伝わりにくい事をお詫びします。なんかもっとこう・・・スマートに出来たら良いのですが。
今回の件で1つ良い事があるとすれば、今まで正直ブログの写真はスマホから適当に選んでいたり、ブログで使ってもその画像をどこかにまとめて保管するという事を怠っていました。
多分今回の件で大変なのはその為です。要は、記事の中でちゃんと表示されない画像がどこにあるかわからない。これがわかっていれば、多分そんなに焦らなかった。
まあ、色々とヤバいですよね。今回の件で、ブログで使った写真がまとめて保存されます。はてなフォトライフにも、自分のPCにも。これは本来やるべきと思っていたので、その手段としても良い方法だったと思っています。
そう思えば前向きに取り組めます。きっと、やっておいて良かった。と思える日が来ると信じてがんばりましょう♪
読んでいただきありがとうございました♪